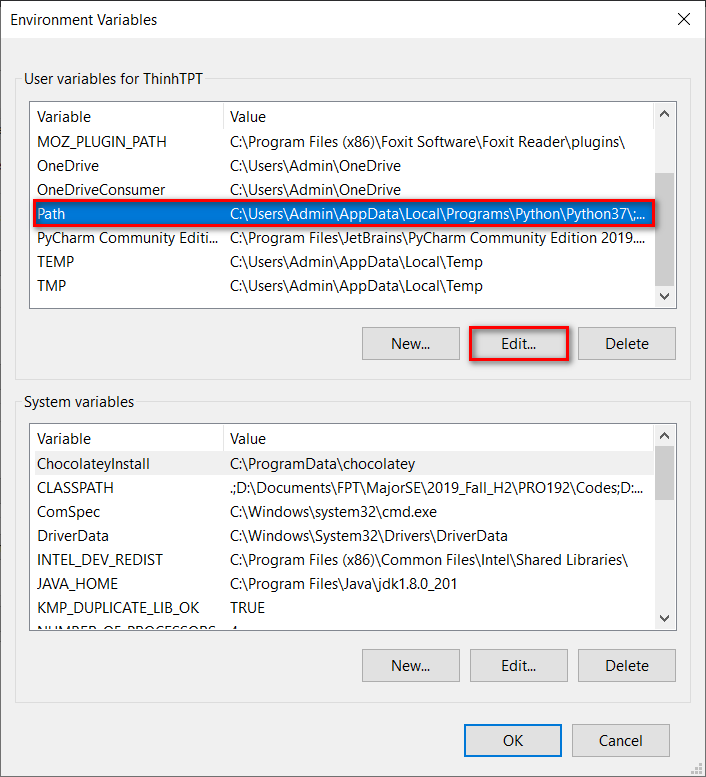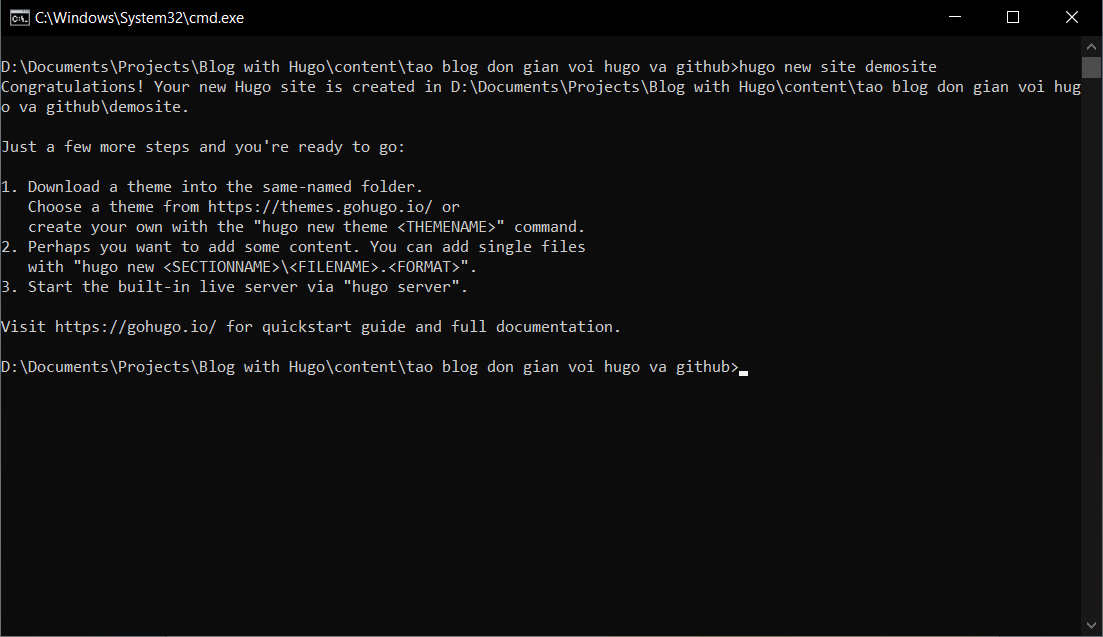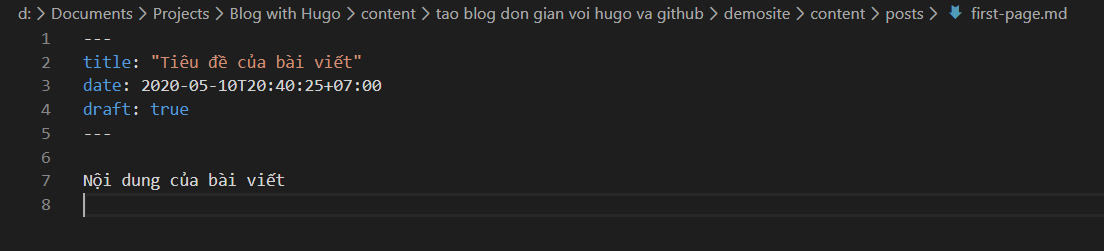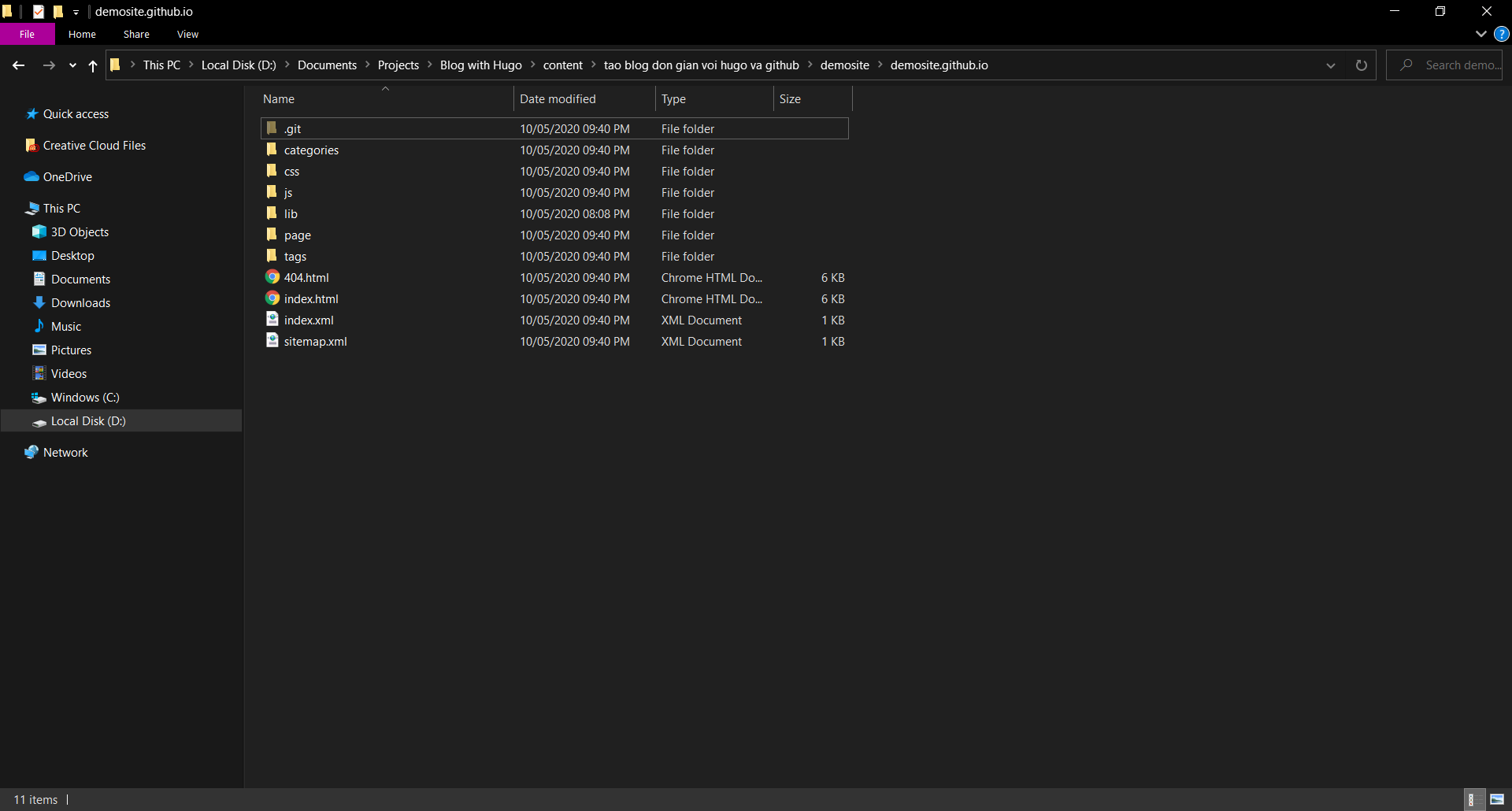Tạo Blog đơn giản với Hugo và Github
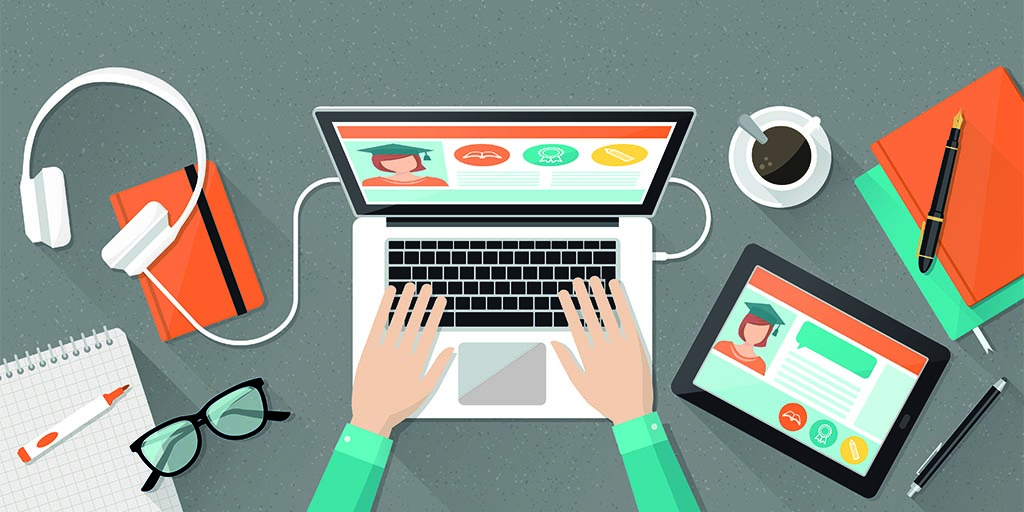
Hướng dẫn tạo blog đơn giản mà không cần biết về HTML, CSS và JS… Bài viết này tui hướng dẫn khá chi tiết đấy nhé! 😉
1 Lời mở đầu
Hiện nay, có lẽ thuật ngữ Blog đã rất quen thuộc với tất cả chúng ta nên tui xin không giải thích lại ở đây. Bạn nào chưa biết hoặc muốn tìm hiểu có thể tra Google để hiểu về blog nhé! 😂
1.1 Hugo là gì? Tại sao lại chọn Hugo để tạo blog?
Đầu tiên, Hugo là một nền tảng tạo web tĩnh, được viết bằng markdown (.md) và đã được tích hợp sẵn công nghệ giúp tự động tạo ra các file HTML, CSS từ giao diện cho trước. Hugo được xây dựng trên ngôn ngữ Go và khá thân thiện với môi trường làm việc Windows.
Ngoài ra, theo trang Static Gen - chuyên thống kê và đánh giá các static site generator, Hugo vẫn luôn nằm trong top năm trên hầu hết các khía cạnh ở thời điểm bài viết này được đăng tải. Chính vì sự phổ biến và tiện dụng nên tui đã quyết định chọn Hugo để tạo blog cho bản thân cũng như đang chia sẻ với tất cả các bạn ở đây.
1.2 Vậy Github thì sao, dùng để làm gì?
À, Github thì dùng để lưu trữ các tập tin đã tạo bằng Hugo trên mạng. Cũng có thể hiểu đơn giản, với Github chúng ta có thể truy cập blog từ mọi thiết bị có kết nối mạng thông qua địa chỉ miễn phí *.github.io. Blog của tui là cũng là một ví dụ nè. 🤣
Và để đưa nội dung blog lên Github, tui sẽ cần phải dùng thêm Git. Các bạn nếu có nhiều thời gian thì có thể tìm hiểu thêm, đặc biệt là các bạn học về ngành CNTT. Còn ở bài viết này, các bạn chỉ cần làm theo tui là ok rồi.
Vậy nha, giới thiệu như thế chắc cũng đủ rồi, chúng ta cùng bắt tay vào tạo blog ngay nào! 👏
2 Thực hiện tạo blog
2.1 Tạo mới repository trên Github
Các bạn truy cập trang Github và đăng nhập. Trong trường hợp chưa có tài khoản, chúng ta có thể tạo mới chỉ cần có một tài khoản email là được.
username hợp lí vì đây sẽ là một phần của địa chỉ blog. Địa chỉ sẽ có định dạng <username>.github.io. Đối với trường hợp đã có tài khoản Github, các bạn cũng có thể thay đổi username trong phần Setting.repository và đặt tên theo định dạng <username>.github.io nhé. Và đừng quên thiết lập repository này ở chế độ Public.
2.2 Tải và cài đặt Hugo
Các bạn vào link này để tải Hugo phiên bản mới nhất phù hợp với hệ điều hành của máy nhé.
Hugo extended vì một số giao diện sẵn có mà các bạn dùng cần phải chuyển đổi từ scss sang css. Và điều này sẽ gây ra lỗi nếu chúng ta cài đặt phiên bản thường.Hugo. Các file này không phải để chạy trực tiếp đâu nhé! Chúng ta sẽ cài đặt môi trường để hệ điều hành có thể thực thi khi sử dụng command line ở bất kì nơi đâu.
Các bạn nào dùng Mac hoặc Linux có thể tham khảo trên Google với từ khoá “setting system environment variables on <hệ điều hành>”. Tui sẽ hướng dẫn các bạn cài đặt trên Windows nhé! Các bạn vào Start, gõ “edit the system environment variables” để tìm kiếm.
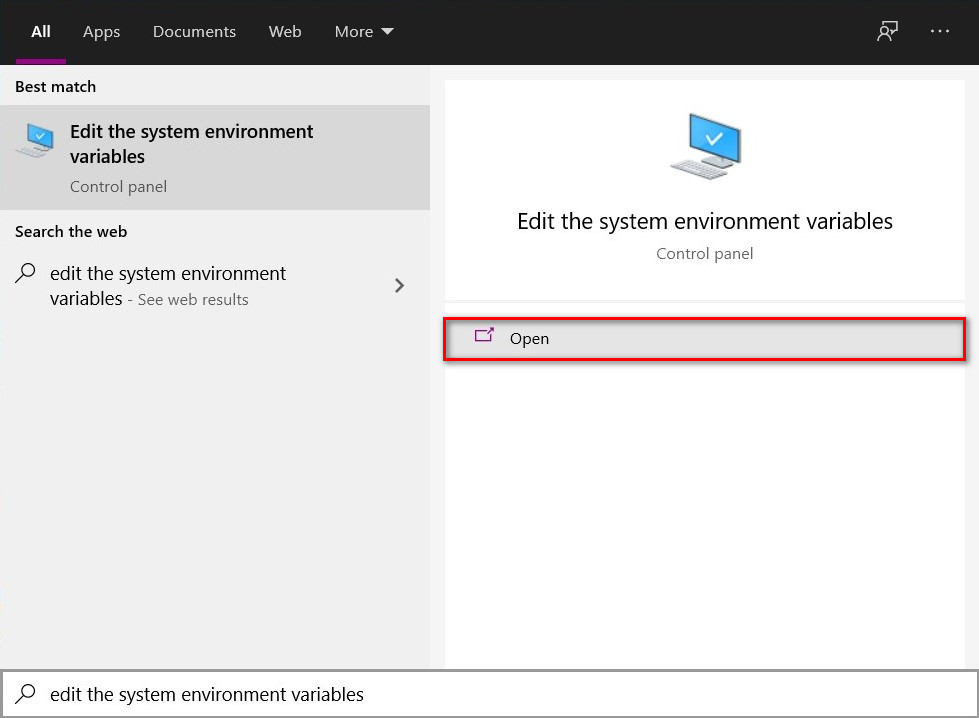

Xong rồi, các bạn nhớ chọn Ok để lưu lại nhé! Cùng kiểm tra xem Hugo có hoạt động không nào?! Các bạn mở command line và gõ dòng lệnh:
hugo version
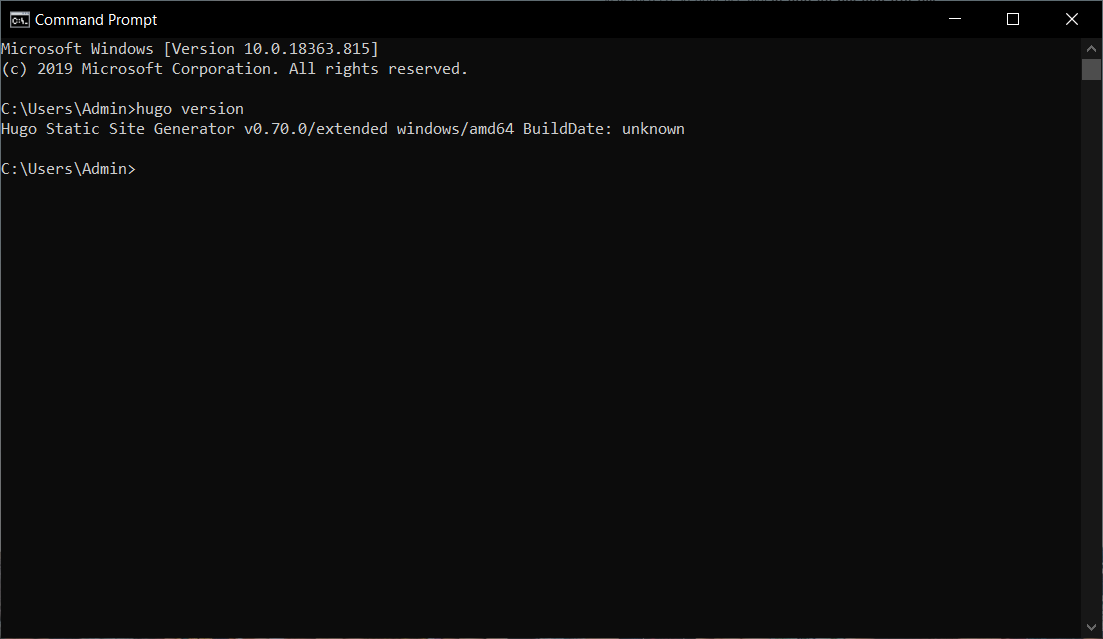
2.3 Khởi tạo blog và áp dụng giao diện
Chúng ta mở command line, trỏ đến thư mục muốn tạo blog và gõ lệnh:
hugo new site
<sitename>
cmd để mở nhanh command line.Tiếp theo, các bạn hãy lựa chọn một giao diện phù hợp cho blog tại đây. Ở đây, tui đã lựa chọn cho mình giao diện LoveIt. Sau khi tải về và giải nén, chúng ta được một thư mục chứa giao diện.
Sao chép thư mục đó vào trong <sitename>\themes (thư mục <sitename> cũng chính là thư mục vừa được tạo bằng lệnh trong hình trên đấy).
Mở tệp <sitename>\config.toml, chúng ta thêm vào một dòng sau:
theme =
"<tên giao diện>"
Tui thì sẽ thêm vào dòng này theme = "LoveIt". Các bạn tuỳ theo giao diện của mình 🤣
2.4 Tạo bài viết đầu tiên
Dùng command line lúc nãy tại thư mục <sitename>, các bạn nào lỡ tắt rồi thì mở lại rồi tiếp tục nào.
Chúng ta dùng lệnh sau để tạo một bài viết mới:
hugo new
posts\<tên-trang>.md
Vì giao diện của tui lưu trữ trong bài viết trong thư mục posts nên mới có thêm posts ở trước tên trang nhé. Các bạn có thể kiểm tra thư mục lưu trữ bài viết trong themes\<tên giao diện>\exampleSite\content. Không có đường dẫn thì các bạn kiếm thư mục content hoặc mặc định các bài viết được lưu trữ trực tiếp (tuỳ giao diện).
Ngoài ra, tên trang phải được viết liền không dấu và nối với nhau với dấu “gạch-nối”.
Mở tệp *.md vừa tạo trong thư mục content để thêm nội dung cho bài viết.
Các bạn có thể tìm hiểu cách viết nội dung cho markdown tại đây hoặc có thể xem thêm các bài viết trên trên mạng để việc trình bày nội dung được đẹp mắt hơn. Hiện tại, đã có rất nhiều bài viết hướng dẫn rất cụ thể, tui xin phép không hướng dẫn tại đây (nói vậy thôi chứ tại tui lười đó 😂).
Trở lại command line lúc nãy, dùng lệnh:
hugo server -D
Blog đã được chạy thử trên máy bạn, mặc định ở địa chỉ http://localhost:1313/.

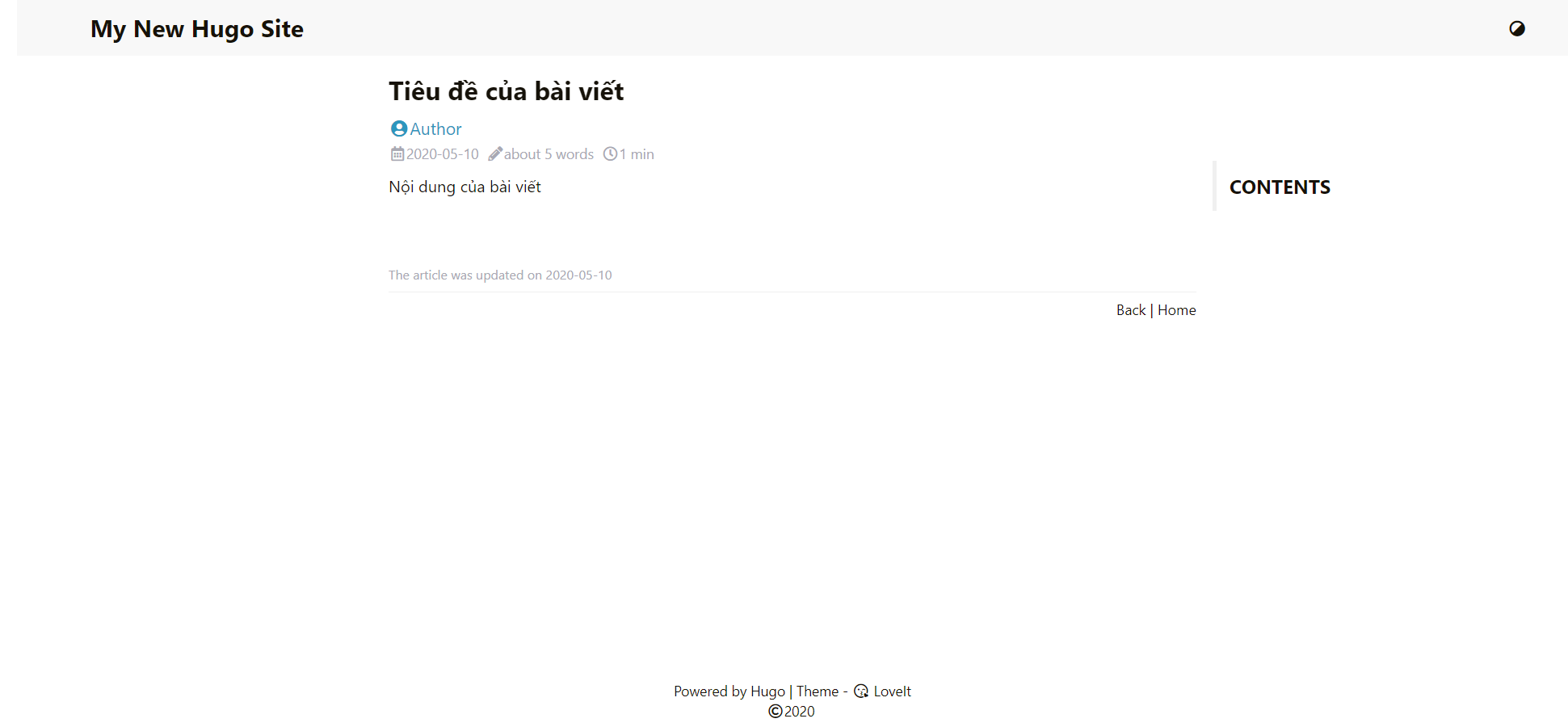
2.5 Đưa blog lên repository
Đến bước cuối cùng rồi, các bạn có hồi hộp và nóng lòng không nào? Vậy chúng ta hoàn thành nốt thôi!
Để chuyển đổi toàn bộ những gì chúng ta đã làm sang dạng web (HTML, CSS, JS), dùng lệnh:
hugo
Nhưng khoan, trước khi dùng, chúng ta cần làm một số việc trước đã. 🤣
Các bạn download Git phù hợp tại đây. Sau đó cài đặt như một ứng dụng bình thường.
Ở thư mục gốc, chúng ta tạo một thư mục có tên là <username>.github.io - đây là nơi lưu trữ toàn bộ nội dung gửi lên repository. Để thiết lập thư mục mặc định, ta thêm vào config.toml dòng nội dung sau:
publishdir =
"<username>.github.io"
"ngoặc kép". Nội dung trên nên được đặt sau theme để tránh trường hợp không thể nhận điện.Như vậy, sau mỗi lần viết bài hoàn tất, và dùng lệnh hugo, nội dung sẽ được chuyển vào trong thư mục trên. Yên tâm nhé!
*.md, các bạn đổi dòng draft: true thành draft: false. Vì khi khởi tạo bài viết, mặc định sẽ lưu ở dạng nháp nên khi tải lên sẽ không thấy các bài viết bản nháp đó.Và chúng ta lại dùng đến command line nhưng ở thư mực <username>.github.io
Tại đây, khởi tạo git bằng lệnh:
git init
Liên kết với repository đã tạo ở mục 2.1, chúng ta dùng:
git remote add origin
https://github.com/<username>/<username>.github.io.git
Rồi, giờ là lúc dùng lệnh hugo ở thư mục gốc. Sau khi thực thi lệnh, các bạn vào thư mực <username>.github.io để kiểm tra xem đã tạo được các file hay chưa.
Nếu vẫn chưa tạo được, bạn có thể xem lại từ bước này.
Thành công rồi thì xem tiếp nào. Ở thư mục <username>.github.io, dùng command line kiểm tra các file có thay đổi:
git status

Nếu có thay đổi, chúng ta tiếp tục gõ:
git add *
git status

Cuối cùng, dùng lệnh:
git commit -m
"<nội-dung>"
Lệnh cuối cùng đây:
git push origin master
push, đôi khi chúng ta phải nhập username và password tài khoản Github - tài khoản tạo repository.Haizzz, cuối cùng cũng xong rồi, đợi báo push lên thành công thì chúng ta có thể vào http://<username>.github.io để xem blog của chính mình rồi.
https://github.com/<username>/<username>.gitub.io để kiểm tra file đã được gửi lên đầy đủ hay chưa.3 Kết luận
Chịu khó đọc hướng dẫn của tui hơi dài, nhưng các bạn thực hiện trong vòng một tiếng có thể hoàn thành rồi. Nếu các bạn quen rồi thì thời gian còn nhanh hơn. Các bạn có thể tạo blog cho riêng mình, cho bạn bè cũng được (nhưng chắc ít ai làm vậy lắm nhỉ 😂).
Có thắc mắc hoặc khó khăn hay góp ý gì các bạn có thể comment dưới bài viết này, hoặc liên hệ trực tiếp với tui (info ở trang chủ nhé).
Cảm ơn các bạn đã chịu khó theo dõi đến đây. Hi vọng các bạn sẽ ủng hộ tui nữa nhé. Sự ủng hộ nhiệt tình và những đóng góp ý kiến chân thành từ các bạn sẽ giúp tui ngày càng hoàn thiện hơn để có nhiều bài viết hay và chất lượng.
Chúc các bạn thành công! 😊
4 Tài liệu tham khảo
Các bạn có thể đọc thêm tài liệu về Hugo theo link đây nhé (nguồn tui tham khảo đó).
 Code Cùng Tui
Code Cùng Tui